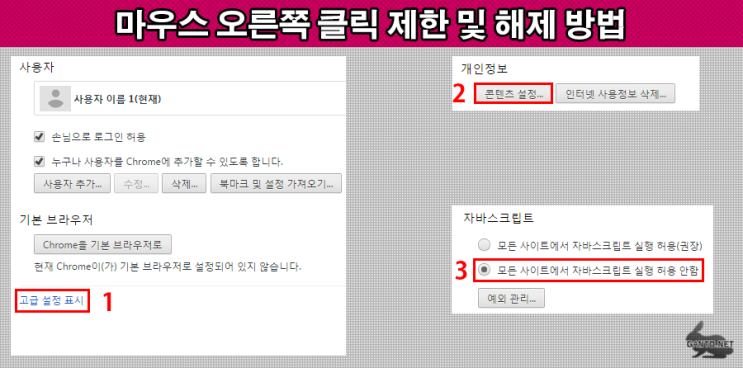7. 종결자를 실행하면 2가지 메뉴가 나오는데 상단에 있는 차단방지부분을 오른쪽으로 옮겨 작동시키면 설정은 끝입니다.
5. 추가 버튼을 누르면 정말 확장 추가를 진행하느냐는 팝업이 하나 뜨는데 앱 권한을 읽어보시고 상관없다면 추가를 눌러주세요.

8. 제 블로그에 올린 사진을 기준으로 성능을 실험해 봤는데 프로그램을 사용하기 전에는 우클릭을 할 수 없었지만 지금은 사용 가능한 것으로 확인되었습니다.여러분이 필요한 사진이 있다면 위와 같은 방법으로 수집해 보세요.글을 마무리하기 전에 다시 한 번 주의사항을 말씀드리면 소장이 아닌 배포는 저작권 위반으로 문제가 될 수 있으니 절대 하지 마세요.
3. 제가 알려드린 대로 잘 따라오시면 우클릭 차단 종결자라는 확장 프로그램을 발견하실 수 있을 것입니다.이것을 눌러 확장 추가를 진행하면 크롬 우클릭 해제 기능을 이용할 수 있습니다. 일단 눌러보죠.

오늘 여러분은 저와 함께 마우스 오른쪽 버튼을 해제하는 방법에 대해 배웠습니다. 어떠셨나요?조금이라도 유익한 정보가 되었을까요? 혹시 글을 이해하는 과정에서 모르는 부분을 발견하면 댓글로 알려주세요. 확인 후 도와드리겠습니다.항상 제 블로그에 방문해 주셔서 감사합니다. 이번 포스팅은 여기서 마치도록 하겠습니다. 또 만나요。

6. 여러분이 정상적으로 추가하면 이제 본격적으로 기능 사용법에 대해서 알아보겠습니다.크롬 우측 상단의 퍼즐 모양 아이콘을 누르면 블록 종결자를 사용할 수 있습니다.해당 기능을 활성화한 후 이전에는 취득할 수 없었던 사진으로 이동합시다.

2. 웹사이트 접속 후 왼쪽 상단에 보시면 검색기능이 있습니다.여기 마우스 오른쪽 클릭 해제와 검색해주세요.
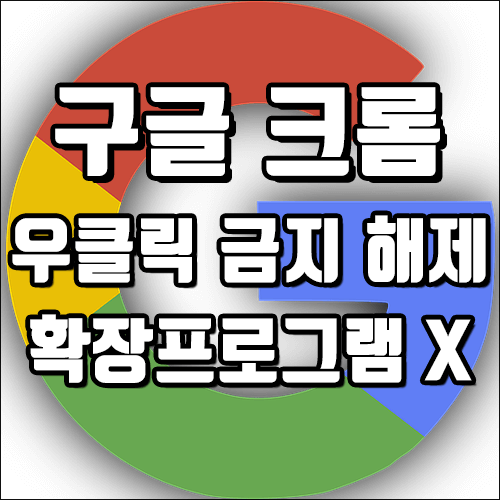
크롬 오른쪽 클릭 해제는 어떻게 하지?
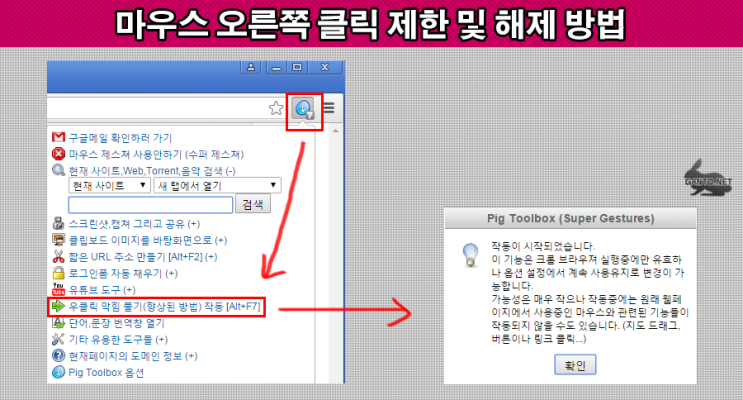
안녕하세요 IT블로거 혜교리입니다. 잘 지내시죠? 이번에 여러분과 함께 공부할 정보는 크롬 오른쪽 버튼을 해제하는 방법입니다!마우스 오른쪽 클릭 해제 기능은 블로거 분들이나 과제용으로 자료를 수집해야 하는 대학생들에게는 필수적인 기능입니다.오늘 알려드리는 프로그램을 이용하면 마우스 제한을 둔 사진도 모두 가져올 수 있는데, 이제 방법에 대해 알려드리도록 하겠습니다.시작하기 전에 주의해야 할 부분이 하나 있다면 가져오려는 사진의 저작권은 반드시 지켜주시기 바랍니다. 사진 수집용이 아닌 배포는 절대 불가합니다.

1. 크롬 오른쪽 버튼을 해제하는 방법을 알고 싶다면 구글에서 위와 같이 검색하십시오.웹사이트를 검색하면 최상단에 웹사이트가 하나 표시됩니다. 이거 클릭해서 들어가시면 됩니다.

마무리 토크
4. 차단 종결자를 누르고 들어오면 위와 같은 화면이 나타납니다.오른쪽 상단에 주목하시면 크롬에 추가라는 버튼이 있습니다. 찾으면 클릭해서 다음 단계로 넘어가세요.