문서 양식을 위해 특정 글꼴을 사용해야 할 수 있습니다. 이렇게 문서에서 특정 글꼴을 사용하다 보면 로마 숫자 입력 시 텍스트를 구성하는 선(그림)에 따라 로마 숫자인지 영문인지 헷갈릴 수 있습니다. 오늘 포스팅은 문서에서 로마 숫자를 입력하는 방법에 대해 알아보겠습니다. 포스팅 절차는 다음과 같습니다.1. 한글로 로마숫자2. 워드, 파워포인트 로마숫자

한글에서 로마 숫자]
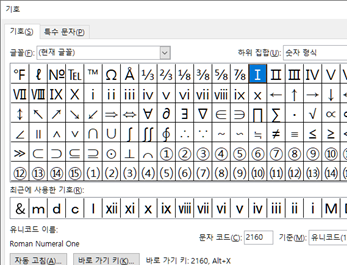
한글로 로마 숫자 입력은 간단한데요. 한글 사무실을 실행하고 메뉴에서 입력 탭 > 문자표를 클릭합니다. 다른 접근법에서는 입력 탭에서 퀵 아이콘 문자표를 누르셔도 되고 단축키 Ctrl+F10 키를 누르셔도 됩니다.
아래와 같이 문자표가 생성됩니다. >완성형(KS) 문자표 > 로마 숫자 순입니다. 참고로 다른 사용자 문자표에도 로마 숫자가 중복되어 있습니다.

아래와 같이 한컴산 의미 합체에서 로마 숫자가 대문자와 소문자를 입력하였습니다. 대문자의 경우 숫자 1, 소문자의 경우 영문 i 소문자와 유사하여 로마 숫자와의 구분이 명확하게 이루어지지 않습니다.
해결 방법은 아래와 같이 글꼴 변경입니다. 글꼴 변경만으로도 텍스트를 구성하는 선(획)의 끝부분이 다릅니다. 로마 숫자를 적용할 때 글꼴의 종류에 따라 로마 숫자 선(대, 소문자 획)이 다르기 때문에 적절하게 표현해야 합니다. 첫 번째 글꼴의 경우 선이 두꺼워 끝이 표현되지 않습니다. 두 번째 글꼴은 함초롱 베이스로 내일 아침 계열의 글씨체입니다. 한마디로 고딕계는 선이 두껍게 구분되지 않습니다.
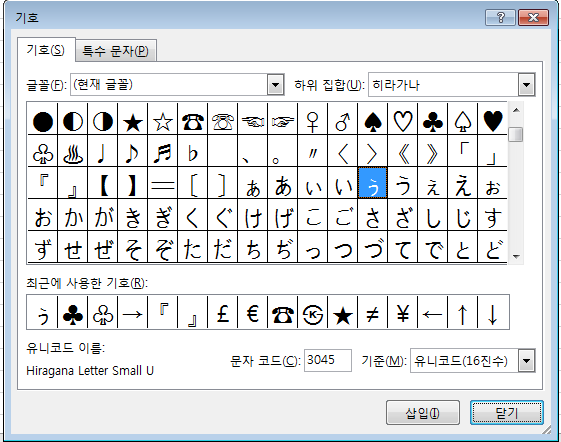
보다 구체적인 내용은 다음과 같습니다.

로마 숫자 대문자와 소문자가 글꼴 변경으로 원하는 느낌이 나지 않는다면 아래와 같이 로마 숫자 글꼴과 본문 글꼴을 다르게 적용하여 사용해야 합니다. 본문의 글꼴은 사용자가 원하는 글꼴을 사용하여 로마 숫자만 내일 아침 계열 글꼴로 변경하는 것입니다. 본문은 같은 한컴산 의미 합체이고 로마 숫자는 함초롱체입니다.

아래는 한글로 로마 숫자 표현 방법 녹화 영상입니다.

아래는 한글로 로마 숫자 표현 방법 녹화 영상입니다.

워드, 파워포인트 로마 숫자

워드 프로그램에서 삽입 탭을 선택하고 오른쪽 기호 아이콘 세부 정보를 클릭한 다음 아래의 다른 기호를 클릭합니다.
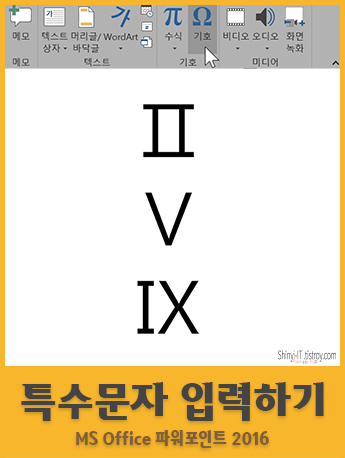
기호 화면이 나옵니다. 하위 세트에서 > 숫자 형식을 선택한 후 로마 숫자를 삽입하고 닫기를 클릭합니다.한글과 마찬가지로 로마 숫자 입력의 경우 명조계 글꼴을 입력하는 것이 선(획)의 끝이 얇아 구별이 쉽습니다. 본문의 원하는 글꼴을 사용하고 로마 숫자만 내일 아침형 글꼴로 사용하십시오.MS 오피스 파워포인트도 워드와 동일한데요. 삽입 탭에서 오른쪽 기호를 클릭합니다.워드와 같은 숫자 형식으로 로마 숫자를 선택하여 삽입하고 닫기를 누르십시오.파워포인트의 경우 기본 글꼴로 맑은 고딕체를 자주 사용합니다. 맑은 고딕체의 경우는 로마 숫자의 선(화)이 잘 보이며, 따로 글씨체 변경 없이 사용하실 수 있습니다.파워포인트의 경우 기본 글꼴로 맑은 고딕체를 자주 사용합니다. 맑은 고딕체의 경우는 로마 숫자의 선(화)이 잘 보이며, 따로 글씨체 변경 없이 사용하실 수 있습니다.

