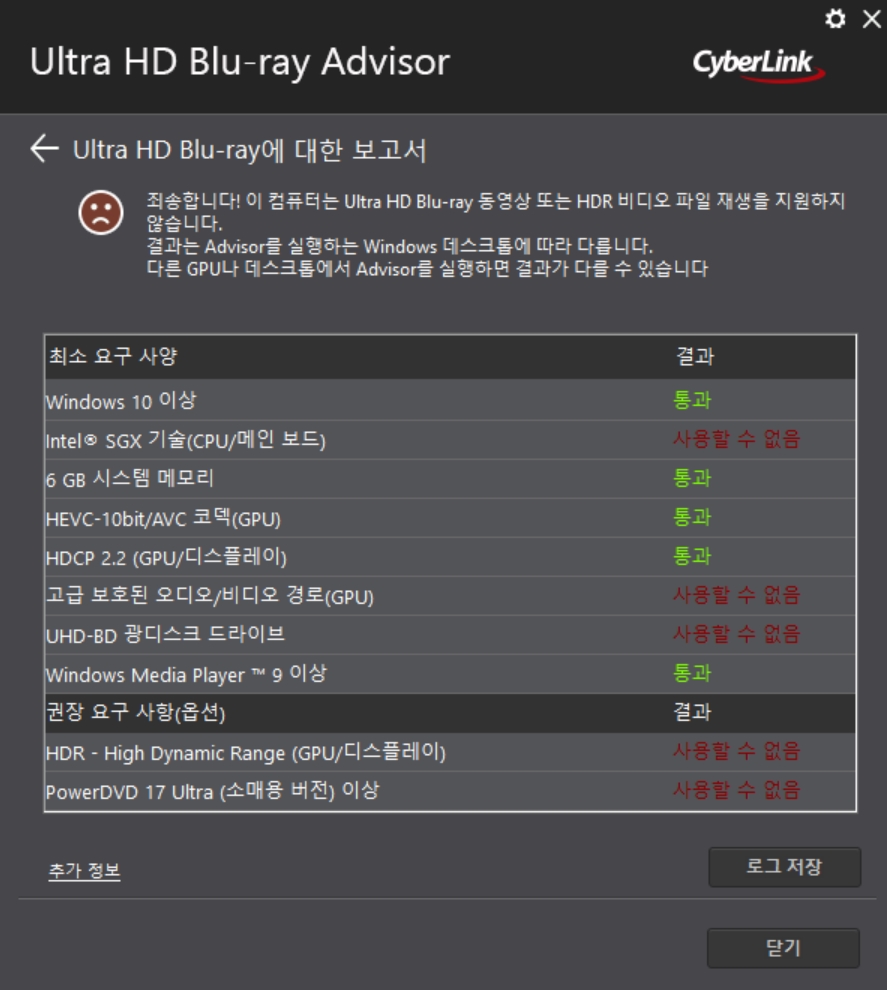
넷플릭스에서 약간의 편법으로 PC에서 FHD, QHD 해상도 모니터에서 4K 화질로 감상하는 방법을 소개하려고 합니다~ 불법이 아닌 컴퓨터 해상도를 속이는 방법으로 진행됩니다.
모니터나 TV가 4K인데 넷플릭스 4K까지 화질이 안 올라가시는 분들은 참고해도 돼요.~ 참고로 윈도우 10, 윈도우 11로 이루어진 방법입니다.1. 넷플릭스 4K 화질 설정을 위한 준비사항!
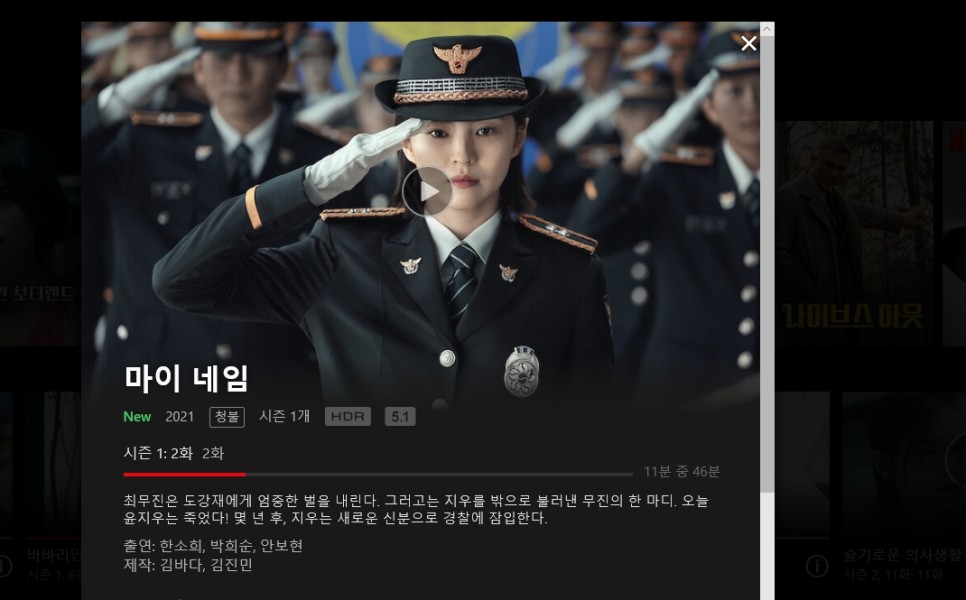
먼저 이용하시는 넷플릭스 요금제가 프리미엄 4인 14,500원 요금제인지 확인하세요~ 그리고 인터넷 속도가 25Mbps 정도만 최소화하시면 안정적으로 4k 재생 가능합니다.

다음은 윈도10 정식 스토어에서 EHVC Video Extensions 코덱이 필요합니다. 1,200원이니까 충분히 투자할 가치가 있네요~
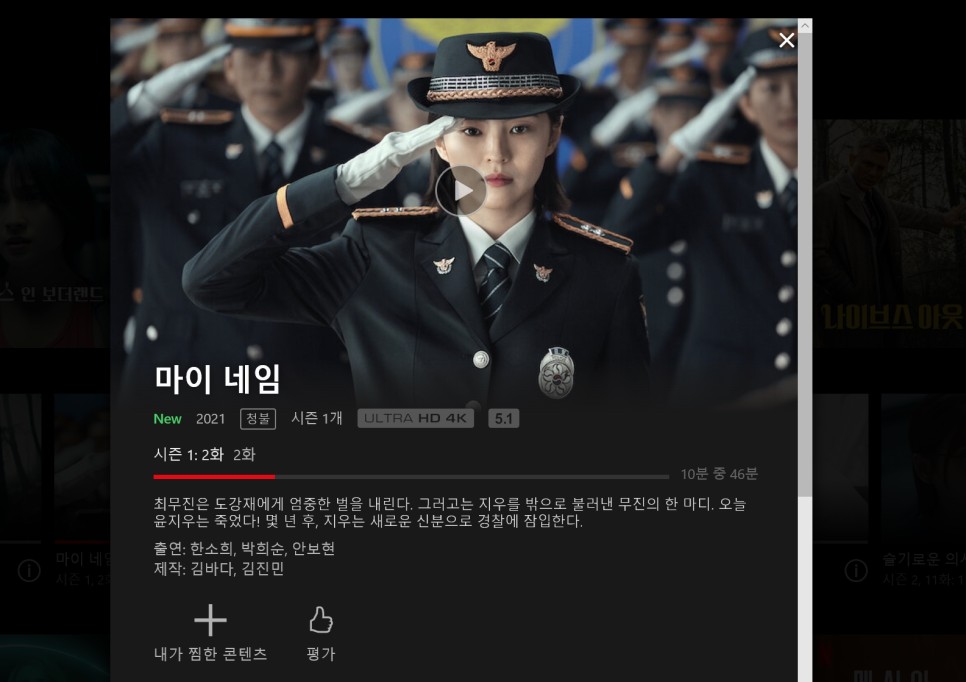
내장 GPU를 사용하는 PC나 노트북의 경우 인텔 7세대, AMD는 라이젠 CPU 이상 사용이 필요합니다. 외장 그래픽 카드 사용자는 Envidia Gifos 1050 이상, AMD 라데온 RX400번대 이상이 필요합니다.
그래픽 카드 드라이버는 당연히 최신으로 유지해야죠.

다음은, Netflix 4K화질 설정을 위해, 모니터가 HDCP 2.2를 서포트할 필요가 있습니다. HDCP2.2의 확인 방법은
Ultra HD Blu-ray 재생확인기 다운로드 Cyber Link Ultra HD Blu-ray 재생확인기 당신의 컴퓨터는 Ultra HD Blu-ray & Blu-ray 디스크 재생을 지원합니까? Cyber Link Ultra HD Blu-ray 재생 확인기로 확인해 주세요. 이름: 메일: 국가: 정보를 제공하는 것은 CyberLink의 개인정보 보호정책에 동의하는 것입니다. 가입: CyberLink 제품 업데이트에 가입 현재 빌드 정보: 빌드 번호:: 2.0 릴리즈 날짜: 10-8월-2018 파일 크기: 19.23MB… kr.cyberlink.com 상의 사이버 링크 블루레이 디스크 지원 프로그램을 설치하고 확인하는 방법이 가장 정확합니다. 위스샷을 보면 HDCP2.2→통과하는 녹색 글씨로 표시해야 넷플릭스 4K의 화질을 감상할 수 있습니다.
원래 여기까지 확인을 하고 설치가 되면 UHD 해상도도 재생이 되었습니다만. 더 이상 막히면 안 돼요. 그러나, 해결 방법이 있다는 사실! 2. DP+HDMI의 2개의 케이블이 필요.
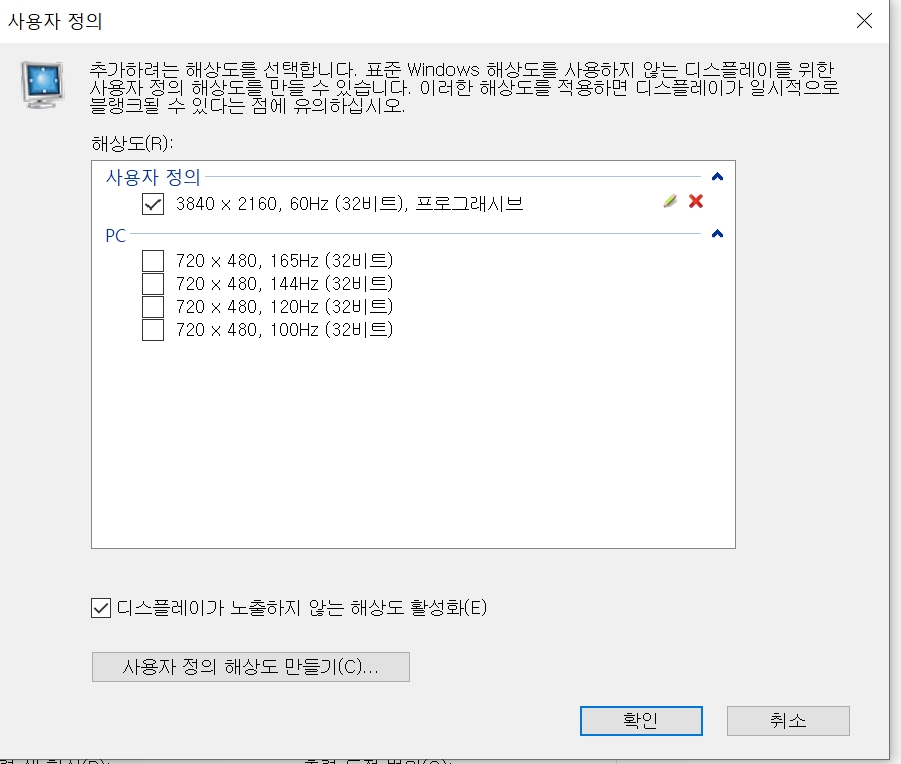
모니터와 컴퓨터에 DP와 HDMI 케이블을 모두 연결해주세요 HDMI 케이블은 계속 설치할 필요 없이 한 번만 사용하시면 됩니다. DP케이블 단독으로는 저도 안 해봐서 될지 모르겠어요.
만약 HDMI 케이블이 없으면, DP단독으로 해 보세요.
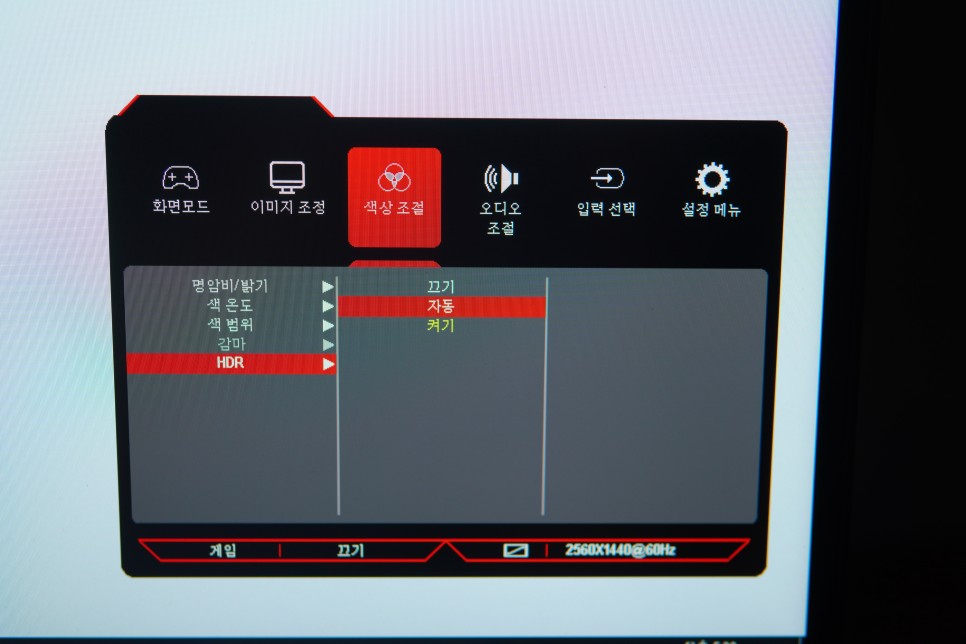
키보드 윈도+P 버튼을 누르시고 세 번째 확장 버튼을 누르세요.

그러면, 하나의 모니터에 2개의 디스플레이가 표시됩니다. 1번은 DP, 2번은 HDMI 연결입니다
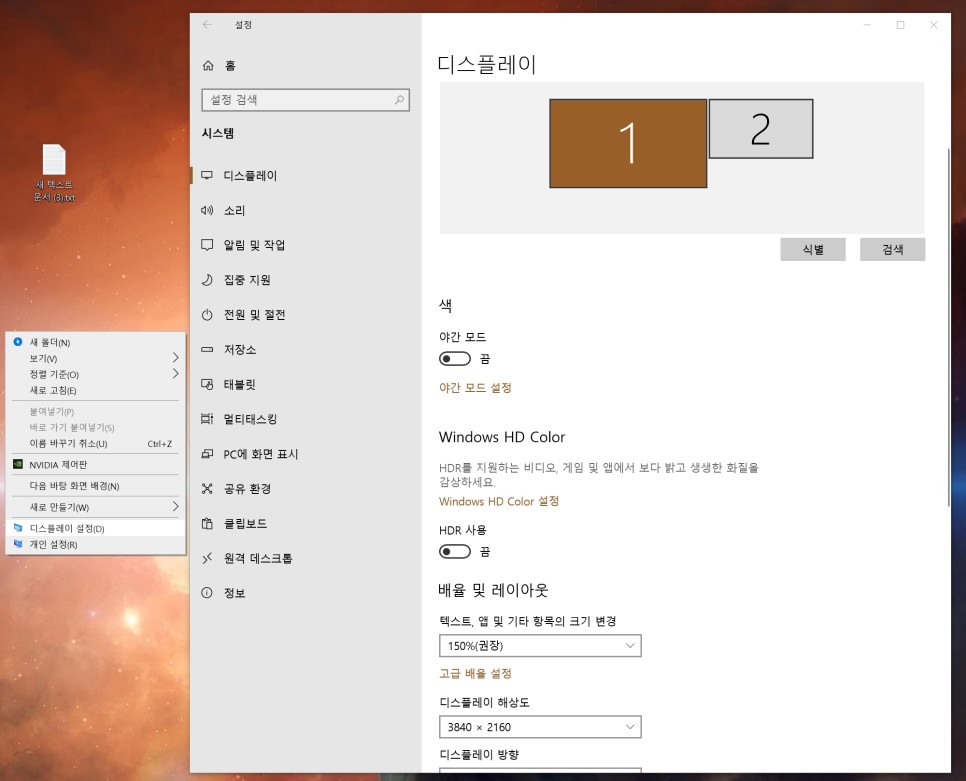
마우스 오른쪽 버튼을 누르시고 NVIDIA 제어판 – > 디스플레이 – > 해상도 변경 – > 사용자 정의 버튼을 누르시면 됩니다.
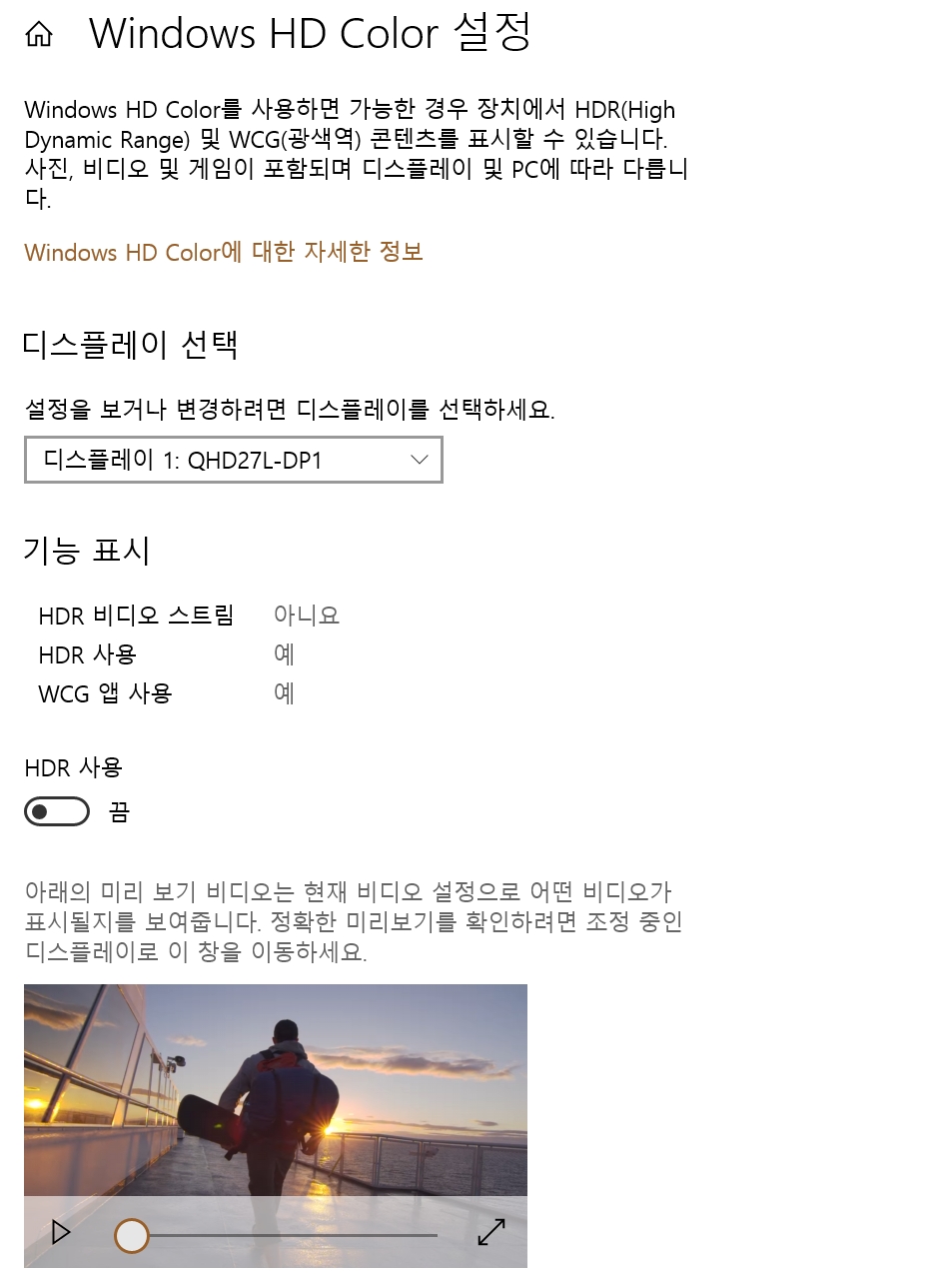
여기서 사용자 정의 해상도 작성을 누르십시오.

여기에서 3840 x 21604K UHD 해상도를 입력해 주시고, 재생빈도는 60Hz로 설정해 주십시오. 제 모니터로는 4k 144,165Hz는 안 되네요. 테스트 버튼 -> 확인
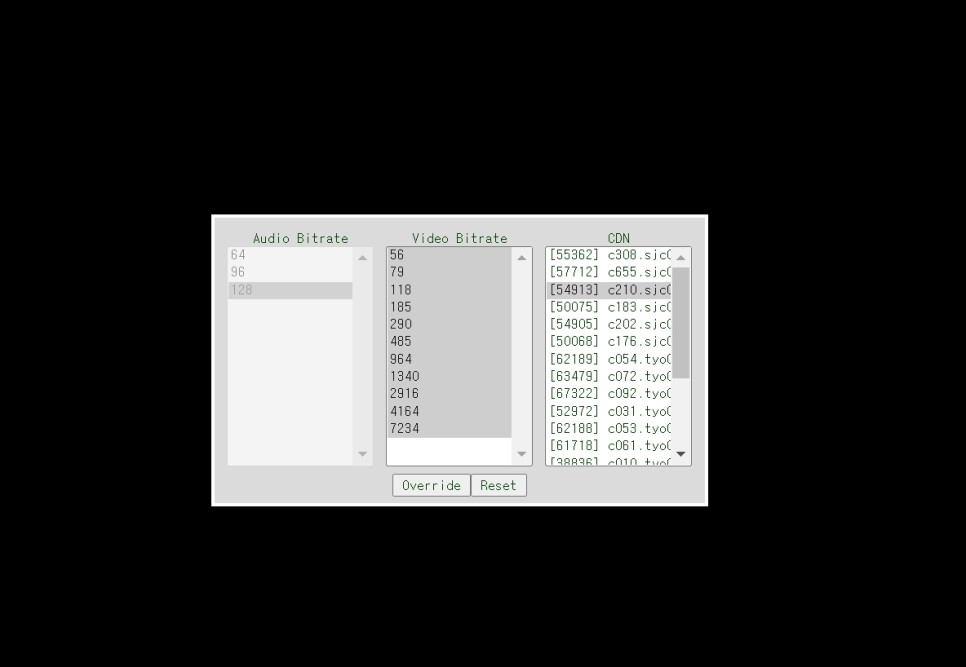
마우스 오른쪽 버튼->디스 플레이 설정->디스플레이 해상도에서 3840 x 2160이 표시되었을 것입니다. 이것을 눌러 주세요. 만약 무리라면, NVIDIA 제어판에서 방금 추가한 4K 해상도를 설정해 주세요.
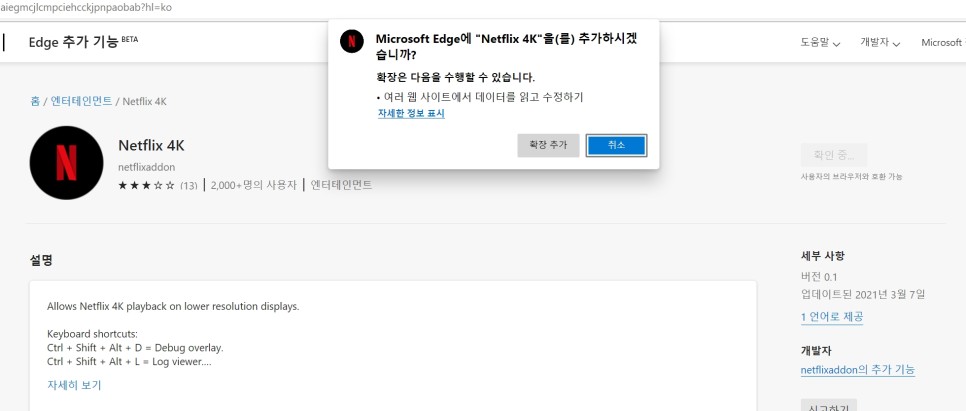
이것으로 넷플릭스의 윈도우10 앱에서 ULTRA HD 4K 해상도로 표시되는 것을 확인할 수 있습니다! 이건 성공입니다근데 저는 이렇게 나와도 실제로 해상도가 4K까지 올라가지 않았어요
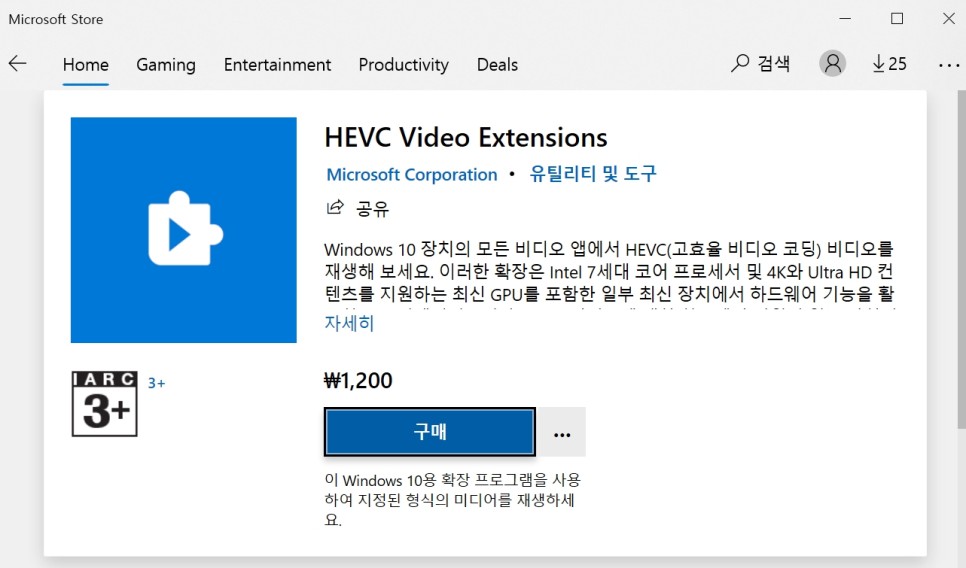
해상도의 확인은, Netflix 앱으로 키보드 컨트롤+알토+시프트+D 를 누르면, 위의 화면과 같이 표시됩니다. 저기서 Playing bitrate에 해상도가 표시됩니다. 이유는 모르겠는데 윈도우10 어플에서는 안 나와요

Windows 10 익스플로러 엣지에서 4K UHD 화질이라고 나오고 실제 화질도 4K로 올라갑니다. 만약 여분의 HDMI나 DP케이블이 없거나 모니터에 DP단자가 없다면 제가 말한 해상도 변경만 해보도록 하겠습니다.
지금은 HDMI 케이블을 제외하고 DP케이블만으로 넷플릭스 화질설정 4K로 감상가능합니다~3.Netflix 4k 수동화질설정보기
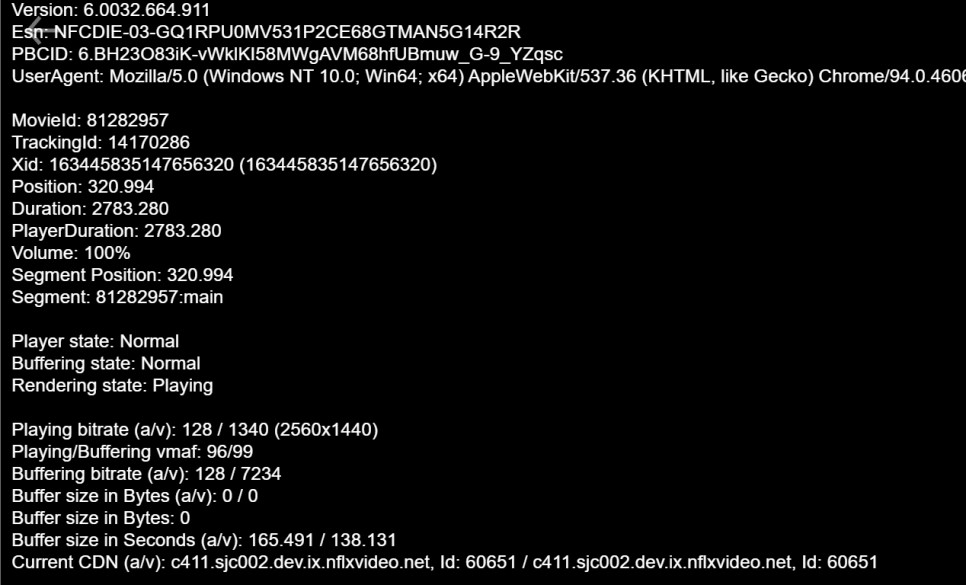
윈도 익스플로러 에지애드온 기능을 사용하세요. 아래 홈페이지를 클릭하여 위쪽 애드온을 설치해주세요.
Netflix 4K – Microsoft Edge Addons

그러면, 컨트롤+알트+시프트+S 버튼을 누르면, 위와 같이 화질의 설정 변경이 표시됩니다. 예전에 넷플릭스가 지원했는데 언제부턴가 없어졌어요. 그 곳에서 비디오 비트레이트 젤의 높은 것을 클릭하여 Override를 누릅니다.
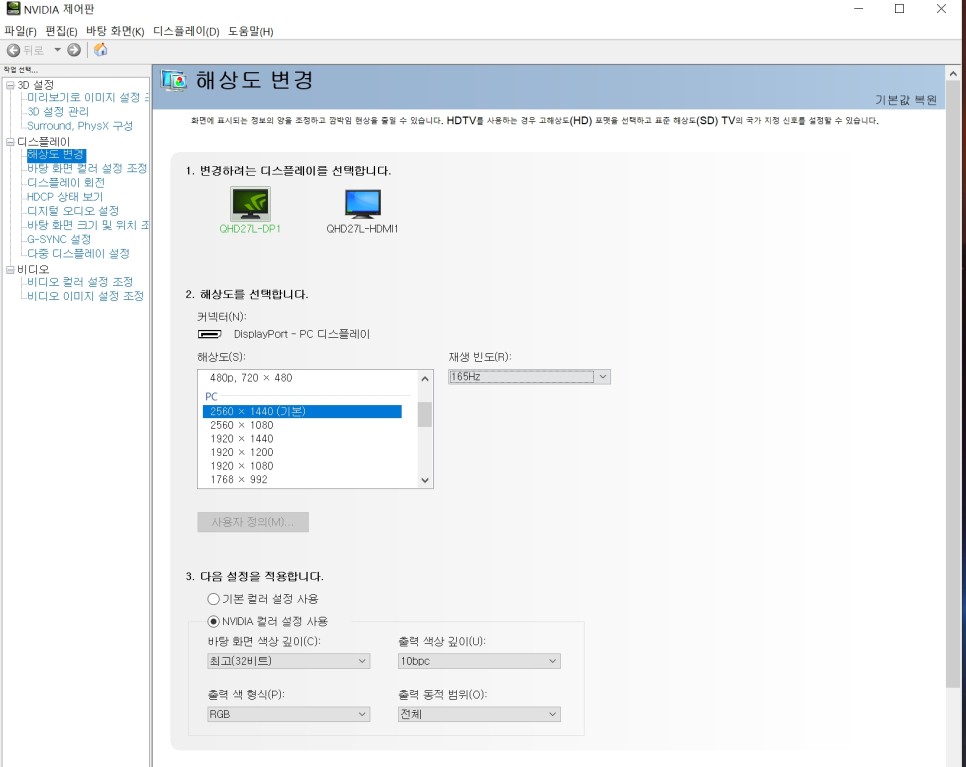
‘넷플릭스 3840×21 604K’ 화질까지 올라가려면 30초 정도 걸립니다. 늦으면 1분 정도 걸립니다. 만약에본고의방법이안된다면,처음부터다시한번시작해주세요. 저도 한번 꼬여서 적용되었는데 갑자기 안되더라구요.
케이블을 다 풀고 처음부터 다시 시작할걸 그랬어요.4. 넷플릭스 HDR을 컴퓨터로 본다~

모니터에서 HDR을 서포트해야 합니다. 모니터마다 OSD설정이 참고로 다릅니다. 메뉴 찾는 건 어렵지 않을 거예요 모니터에서 HDR을 먼저 설정해주세요.
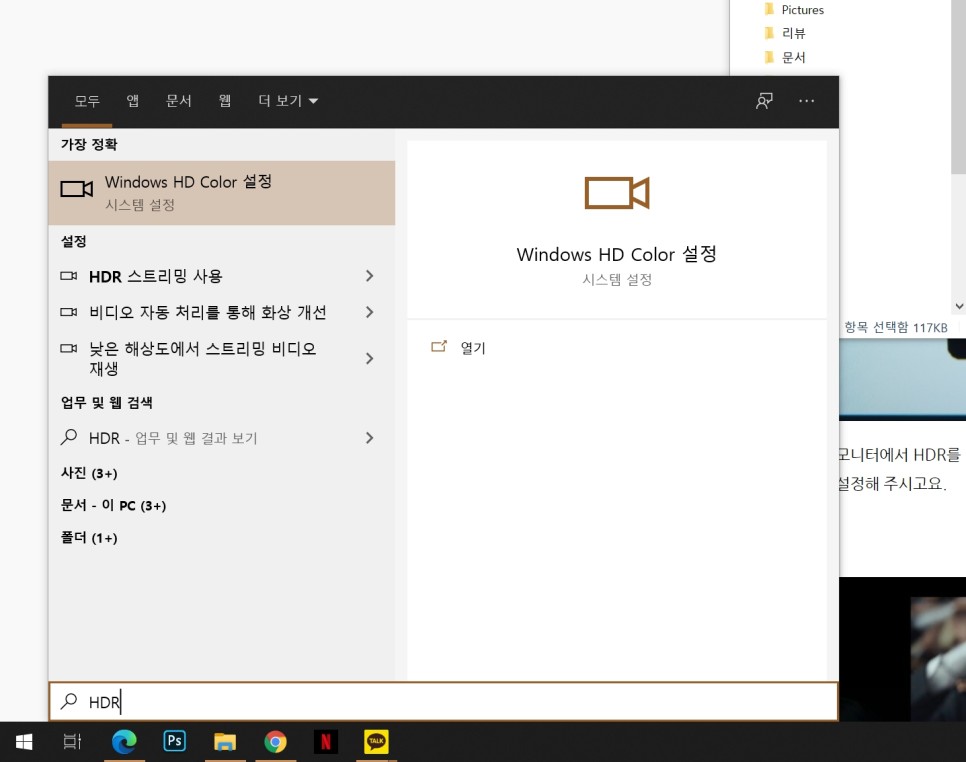
Windows 버튼 → HDR 검색하면, Windows HD Color 설정이 표시됩니다만 저것을 눌러 주세요.
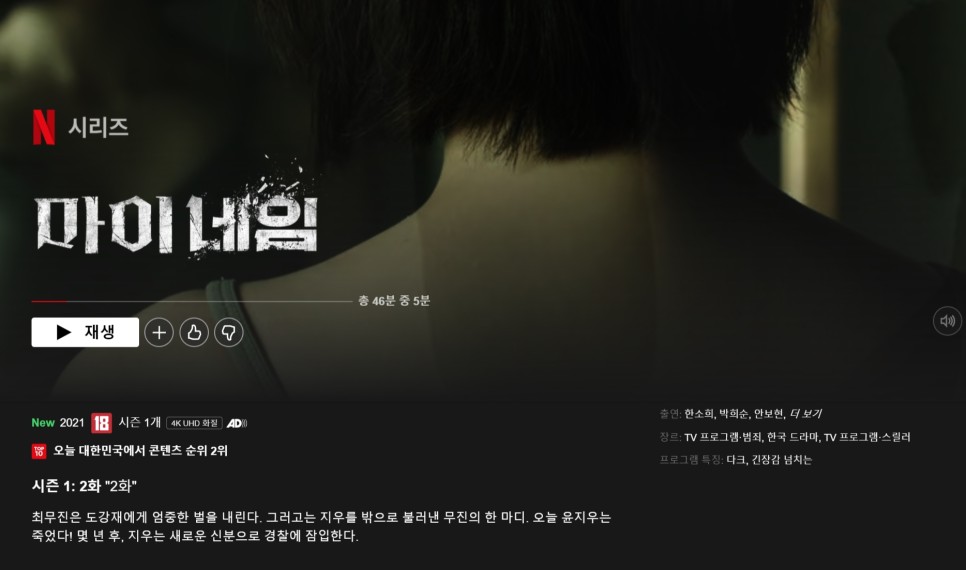
여기서 가운데 HDR 누르시면 돼요 참고로이문장의4K방법과HDR은함께활성화되지못했습니다. 모니터마다 다른 것 같아요 제 모니터가 안 되네요
원래 모니터 해상도인 QHD + HDR 만 가능합니다. 그런데 다른 PC에서 확인해 본 결과, 본문의 익스플로러 엣지의 넷플릭스 4K 어드온을 사용하면, 모니터는 QHD 해상도인데 4K+HDR로 출력되고 있었습니다.
모니터와 컴퓨터에 따라서는 좀 깨알같이 생긴 것 같아요.
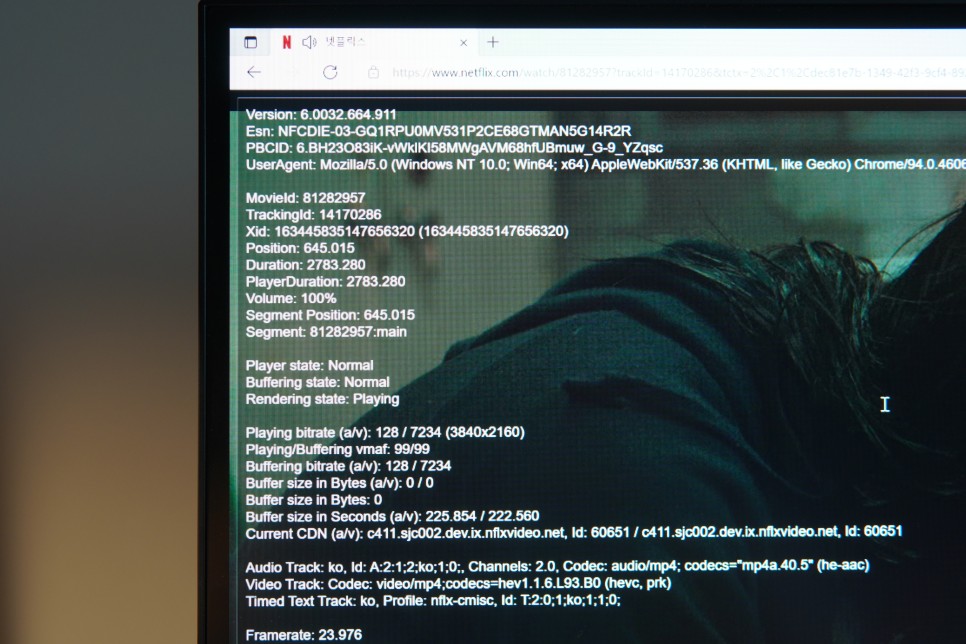
이렇게 PC에서도 HDR 감상 설정 끝! 혹시 막히거나 질문이 있으시면 댓글을 남겨주세요~
이상 넷플릭스 화질 설정 4K였습니다.